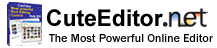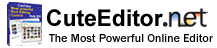Welcome to the Common Tasks QuickStart
The Common Task QuickStart is designed to help you quickly find the answers to your most frequent programming questions. This section may be used as a topical reference. If there are topics not addressed here that you'd like to see in future releases, please drop us an email at Support@CuteSoft.net .
Customization:
- Changing the default font style in editor
Please check the Editor.EditorBodyStyle and EditorWysiwygModeCss property.
Editor.EditorWysiwygModeCss Property
Specifies the location of the style sheet that will be used by the editable area. Multiple Style Sheets are supported. Example EditorWysiwygModeCss="example.css,~/portal.css,/default.css"
Editor.EditorBodyStyle Property
The style to be applied to the Editor body.
Cute Editor uses default font of the current page. The default font of web page is Times new roman. If you want to change the default font from Times new roman to Verdana, you can add the following code into the style sheet file:
body, td { font-family: Verdana; }
Or you can use Editor.EditorBodyStyle Property:
Editor1.EditorBodyStyle="font-family: Verdana";
- Changing Behavior of TAB Key
By default Cute Editor automatically inserts a certain number of " " characters when user clicks the tab key.
If you want to modify the behavior of the TAB key within the CuteEditor box so that it tabs out of the box to the next control in the page, please set Editor.TabSpaces property to -1.
<CE:Editor TabSpaces="-1" id="Editor1" runat="server" ></CE:Editor>
- HTML option onload by default
<CE:Editor ActiveTab="Code" id="Editor1" runat="server" ></CE:Editor>
- Preview option onload by default
<CE:Editor ActiveTab="Preview" id="Editor1" runat="server" ></CE:Editor>
- Full screen mode on by default
<CE:Editor FullPage="True" id="Editor1" runat="server" ></CE:Editor>
- Printing a full web page
Please set the Editor.PrintFullWebPage Property to true.
By default Cute Editor will print the content in the editing area only. When this property is set to true, Cute Editor will print the whole web page.
For example:
<CE:Editor id="Editor1" runat="server" PrintFullWebPage="true"></CE:Editor>
- Setting focus to editor onload
Please set the Editor.Focus Property to true.
By default Cute Editor will not grabs focus when the page loads. If the Editor.Focus Property is set to true then the editor will take focus, if it is set to false it will not.
<CE:Editor Focus="True" id="Editor1" runat="server" ></CE:Editor>
- Displaying read-only content
You can set Editor.ReadOnly property to true if you would like to display read-only content in the Cute Editor in some situations.
<CE:Editor ReadOnly="True" id="Editor1" runat="server" ></CE:Editor>
- Relative or Absolute URLs
When you're creating links to documents and images on the Web, you need to think about how you're going to link to them.
CuteEditor supports three standard ways to create links:
- Site root relative path ( <a href="/default.aspx">Home</a> )
- Absolute path ( <a href="http://cutesoft/default.aspx">Home</a> )
- Relative paths ( <a href="default.aspx">Home</a> or <a href="#top">Top</a>)
To create links correctly in CuteEditor, you need to use Editor.URLType Property and URLType Enumeration.
Editor.URLType Property
Specify whether the URL should be converted to a site root relative path (/html/images/image1.gif) or an absolute path (http://www.mysite.com/images/image1.gif).
URLType Enumeration
| Default |
The URL is not converted. |
| SiteRelative |
The URL is converted into a site root relative path. A site root relative path describes the location of the destination file by describing the route the browser must take from the Web site's root folder (top level in the folder structure). For example, a site root-relative path to an image may appear as: /html/images/image1.gif |
| Absolute |
The URL is converted into an absolute path. An absolute path describes the physical location of a file on a machine or the exact location of a file on the Internet. An absolute path on your hard drive might appear as: An absolute path might appear as: http://www.mysite.com/images/image1.gif |
Example: <CE:Editor id="Editor1" URLType="Absolute" runat="server"></CE:Editor>
- How to Change the InsertLayer behavior?
Please open CuteSoft_Client\CuteEditor\Scripts\Constant.js file and modify the following code:
var layerdefaultstyle = "position:absolute;width:104px; height: 104px";
- How to disable the tag property window when users double click a control?
Please open CuteSoft_Client\CuteEditor\Scripts\Constant.js file and modify the following code:
//By default, when users double click a control, a tag property dialog will open. Set it to true if you want to disable this feature.
editorconstant.DisableDoubleClickEvent = false;
- How to Ctrl+Z behavior?
Please open CuteSoft_Client\CuteEditor\Scripts\Constant.js file and modify the following code:
editorconstant.DisableCtrlZ = false;
HTML Filtering options:
Accessibility :
- Using <b> instead of <strong>
- Removing <TBODY> tag
Please set the Editor.RemoveTBODYTag Property to true.
By default Internet Explorer HTML parser automatically insert TBODY tag after any TABLE tag. When this property is set to true, CuteEditor strips out the TBODY tags.
For example:
<CE:Editor id="Editor1" runat="server" RemoveTBODYTag="true"></CE:Editor>
- Using Simple Ampersand
Please set the Editor.UseSimpleAmpersand Property to true.
W3C recommend that all '&' in query strings be converted to &This is the only way to get a piece of HTML validated. The reason is that & is the start of an HTML entity, such as £
So this:
<a href="page.aspx?var1=one&var2=two">link</a>
is valid, whereas:
<a href="page.aspx?var1=one&var2=two">link</a>
isn't.
If you still want to use simple Ampersand in query strings, you can set this property to true. if you want to retrieve the CuteEditor HTML content in XHTML format, the 'UseSimpleAmpersand' property will be ignored.
For example:
<CE:Editor id="Editor1" runat="server" UseSimpleAmpersand ="true"></CE:Editor>
- Replacing outdated <FONT> tags with CSS
|